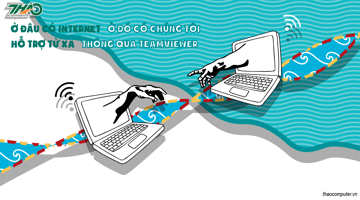Hướng 5 bước làm chuẩn đơn giản nhất để kết nối laptop với máy chiếu
Ngày: 20/08/2018 lúc 10:16AM
Ngày nay, việc biết cách kết nối laptop với máy chiếu là cần thiết cho nhiều đối tượng, từ học sinh, sinh viên đến những người đã đi làm. Bởi sử dụng máy chiếu là rất quan trọng trong các buổi họp, thuyết trình, hội nghị, hội thảo. Tuy nhiên, không phải ai cũng biết cách kết nối chúng. Do vậy, nếu bạn vẫn chưa biết cách làm thế nào chuẩn mà đơn giản nhất thì bài viết này là dành cho bạn!
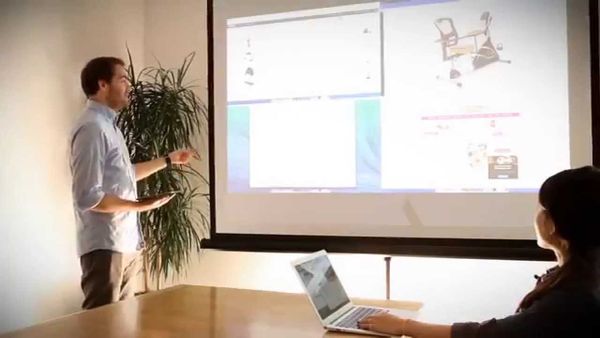
1. Các bước cơ bản để kết nối laptop với máy chiếu
Bước 1: Tất nhiên, trước tiên phải để máy chiếu, máy tính đã được kết nối với nguồn điện đầy đủ. Khi đó các thiết bị này mới ở trạng thái sẵn sàng khởi động để chuyển sang bước tiếp theo.
Bước 2: Để kết nối laptop với máy chiếu thì máy chiếu cần phải được khởi động. Để mở máy chiếu, chúng ta có thể dùng điểu khiển máy chiếu, bấm vào nút POWER. Hoặc cũng có thể bấm nút khởi động POWER trên máy chiếu. Nếu thấy đèn trên máy chiếu chuyển sang màu xanh là đã được.
Bước 3: Chúng ta sẽ sử dụng dây VGA hoặc HDIM để kết nối laptop với máy chiếu. Khi cắm dây, phải cắm đúng đầu, đẩy mạnh và cần cắm khít. Và khi tháo dây, ta cần tháo cẩn thận, cầm phần đầu để kéo ra, không bẻ lên bẻ xuống.

Cắm dây để kết nối laptop với máy chiếu
Bước 4: Và bây giờ chúng ta chỉ cần bật máy tính lên là hoàn tất. Đa số ở bước này là máy tính đã tự động kết nối với máy chiếu và thành công. Tuy nhiên, một số trường hợp mà không có tín hiệu thì hãy ấn nút Auto Setup ở điều khiển để dò lại tín hiệu từ máy tính.
Bước 5: Mặc dù đã kết nối thành công mà màn hình máy tính vẫn chưa hiển thị trên máy chiếu thì lúc này bạn hãy thử nhấn tổ hợp phím Windows + P, và chon Dulicate nhé.
Trường hợp mà vẫn chưa hiển thị được thì bạn hãy tiếp tục đọc cách sửa lỗi kết nối máy chiếu với máy tính dưới đây nhé.
2. Cách sửa lỗi kết nối laptop với máy chiếu
Trong quá trình kết nối, có thể có nhiều lỗi có thể xảy ra ở đây. Bạn có thể tham khảo một số cách sửa lỗi sau đây.

Cách 1 : Nhấn tổ hợp phím tắt trên máy tính
Tùy vào từng loại laptop dùng để kết nối với máy chiếu mà ta sẽ ấn các tổ hợp phím khác nhau. Tuy nhiên, đầu tiên, bạn cần chọn chế độ LCD + Monitor.
- Đối với dòng laptop SONY, IBM, LENOVO: Fn + F7
- Đối với dòng laptop ASUS, DELL, EPSON: Fn + F8
- Đối với dòng laptop PANASONIC, NEC: Fn + F3
- Đối với dòng laptop ACER, TOSHIBA, SHARP: Fn + F5
- Đối với dòng laptop HP, COMPAQ: Fn + F4
- Đối với dòng laptop FUJITSU: Fn + F4
- Đối với các dòng laptop khác: Fn + Phím mang biểu tượng màn hình tùy từng dòng.
Cách 2 : Chỉnh sửa trên giao diện desktop
- TH1 : Click chuột phải ngoài Desktop, sau đó chọn Graphics option > Output to> Intel(R) dual display clone > Notebook + Monitor
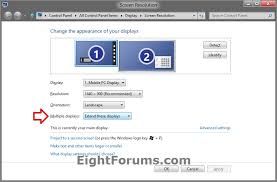
- TH2 : Bạn có thể làm: Chọn Graphics Properties > Muliple Display, tích vào Intel (R) Dual display clone và chọn OK.
Tuy nhiên, trong trường hợp laptop không hỗ trợ Graphics option và Graphics Properties thì tại màn hình Destop, click chuột phải vào màn hình và chọn Properties > Settings > Advances. Tiếp theo chọn Intel (R) Graphics Media accelerator Driver for mobile > Graphics properties. Tại mục Muliple display tích vào Intel (R) Dual display clone và chọn OK.
- TH3 : với laptop sử dụng windows 7
Cách 1: Bạn hãy ấn tổ hợp phím Windows + P sau đó chọn Duplicate.
Cách 2: Click chuột phải vào màn hình destop chọn Personalize > Display > Connect to a projector > Duplicate.
3. Lưu ý về cổng VGA và HDIM về việc kết nối laptop với máy chiếu
Thứ nhất, cần phân biệt đâu là cổng VGA và HDIM. Cổng HDIM và VGA là 2 loại cổng kết nối được sử dụng phổ biến nhất để hỗ trợ kết nối từ laptop đến các máy chiếu hay màn hình tivi.

Nên chọn laptop có cả cổng VGA và HDMI
Vậy, nên mua laptop sử dụng cổng HDIM hay VGA? Mặc dù cổng HDIM được trang bị trên hầu hết các dòng laptop. Nhưng thực tế rất nhiều dòng máy chiếu ở các cơ quan, trường học hay công sở vẫn chỉ hỗ trợ cổng VGA gây nhiều khó khăn. Vậy nên, tốt nhất là người dùng hãy lựa chọn dòng laptop có cả hai cổng trên.
Hoặc nếu như bạn đã có laptop mà laptop của bạn chỉ có một trong hai cổng thì bạn có thể chuyển đổi từ chuẩn HDIM sang VGA và ngược lại là có thể thực hiện thông qua sợi dây cáp chuyển đổi.
>> Tìm hiểu thêm : Cáp ugreen - cáp chuyển đổi Hdmi, Vga, Displayport tốt nhất
Như vậy, chỉ với 5 bước đơn giản trên các bạn đã có thể kết nối laptop với máy chiếu. Và nếu bạn cần chuyển đổi cổng HDIM sang VGA và ngược để có thể phù hợp với máy chiếu hoặc có nhu cầu về dây cáp để kết nối laptop với máy tính thì có thể tham khảo cáp chuyển đổi ugree đa năng tại web: https://thaocomputer.vn.